Как перенести информацию из внутренней памяти телефона. Скачать программу переноса файлов на карту памяти в телефоне android
В то время как объем памяти для устройств Android растет с каждым поколением, поддержка SD-карт по-прежнему имеет важную роль в пространстве Android, и для этого есть веские причины. Имея дешевое, одноразовое, легко заменяемое хранилище на вашем устройстве, которое вы можете менять в любое время, все еще очень удобная функция, и устройства с меньшими размерами памяти извлекают из этого пользу. Итак, сегодня мы покажем вам, как на андроид 6.0 перенести приложения на карту памяти , чтобы в полной мере использовать ее и освободить часть внутренней памяти.
Самые последние версии Android действительно хорошо поддерживают внешнее хранилище. Несмотря на то, что Google некоторое время пыталась поэтапно отключить эту функцию, необходимо было поддерживать поддержку SD-карт для своих смартфонов на Android One, ориентируясь на развивающиеся рынки, которые полагаются на поддержку SD-карт для обновлений программного обеспечения и большую часть своих возможностей. Речь идет о встроенной поддержке для перемещения приложений и файлов на SD-карту простым и легким способом.
Это было то, что раньше требовалось сторонним приложениям, а иногда и с настройками, но на этот раз довольно просто. Чтобы переместить приложение на SD-карту, просто перейдите в Настройки:
Затем выберите «Приложения», в котором будет показан список всех установленных приложений на вашем устройстве:

Нажмите приложение, которое вы хотите переместить на SD-карту, и вы увидите этот экран:

Оттуда коснитесь опции «Хранение»:

Это приведет вас к экрану выше, где вы можете изменить тип хранилища, которое приложение должно использовать, нажав кнопку «Изменить» . Как только вы это сделаете, появится небольшое всплывающее окно, которое позволит вам выбрать:

Если вы решите переместить его в другое место, появится окно, чтобы помочь вам:

Просто нажмите кнопку, чтобы перейти, и скоро ваше приложение будет перенесено на SD-карту:

Начиная с Marshmallow , эта операция теперь намного проще выполнять и, кажется, более стабильна, чем когда-либо. Если вам интересно, в чем преимущество переноса приложения на SD-карту, немедленная выгода заключается в том, что вы можете сэкономить место на внутренней памяти устройства. Если вы постоянно видите предупреждения о понижении места в памяти вашего смартфона или заметили резкое снижение производительности, нехватка места, доступного во внутреннем хранилище, может быть одной из причин, и с помощью этого метода вы можете решить проблему навсегда.
Он также сохраняет все ваши данные приложения на SD-карте, а это значит, что вы можете просто поместить его на новое устройство и все еще использовать все свое старое приложение, готовое к использованию.
Объем встроенной памяти это то, на чем экономят многие производители смартфонов. Особенно это актуально для бюджетных устройств на базе операционной системы Android. В таких бюджетных моделях может быть 8, 4 или 2 гигабайта памяти. А еще нужно учесть, что часть этой памяти займут файлы самой операционной системы. В итоге пользователи получают устройство на котором очень мало свободного места для установки приложений.
Но, у данной проблемы есть решение. Если у вас операционная система Android версии 2.2 или выше, то вы можете воспользоваться функцией переноса приложений. Это освободит немного места и позволит устанавливать новые приложения. Если вам это интересно, то вы попали по адресу. В данной статье мы расскажем о том, как перенести приложения на карту памяти на Андроиде.
Шаг № 1. Откройте настройки и перейдите в раздел «Приложения».
В первую очередь вам необходимо открыть настройки Андроида и перейти в раздел «Диспетчер приложений». В некоторых прошивках этот раздел настроек может называться просто «Приложения».
Шаг № 2. Откройте нужное приложение.
После перехода в раздел «Диспетчер приложений» перед вами появится список всех установленных приложений. Здесь нужно найти приложение, которое вы хотите перенести на карту памяти и открыть его.

Шаг № 3. Перенесите приложение на карту памяти.
После выбора приложения из списка, перед вами должна появиться страница с информацией о данном приложении. Здесь можно посмотреть какое количество памяти занимает данное приложение, а также получить другую информацию.
Для того чтобы перенести приложение на карту памяти вам нужно нажать на кнопку «На карту памяти SD». В других прошивках эта кнопка может называться «Переместить на SD-карту» или как то по другому. Но, смысл всего один и той же – перенос приложения.

Обратите внимание! В некоторых случаях кнопка переноса приложения отсутствует. Это означает, что перенос этого приложения не возможен. Выберите из списка другое приложение.
Шаг № 4. Дождитесь завершения переноса приложения.
После нажатия на кнопку переноса приложения, операционная система начнет копировать данные с встроенной памяти устройства, на карту памяти. В это время кнопка переноса будет недоступна.

Через некоторое время на кнопке переноса появится надпись «Переместить в память устройства». Это означает, что перенос приложения закончен, и вы можете его использовать.
Массовый перенос приложений на Андроиде.

Данное приложение сортирует все усыновленные приложения на три категории:
- Перемещаемые (приложение, которые можно перенести на карту памяти и обратно);
- На карте SD (приложения, которые были перенесены на карту памяти ранее);
- В телефоне (приложения, которые находятся во встроенной памяти телефона);
Такая сортировка установленных приложений позволяет быстро сориентироваться, какие приложения можно перенести, а какие нет. Также из программы можно быстро перейти к странице приложения в «Диспетчере приложений» и собственно перенести приложение, так как это описывалось выше.
Рано или поздно каждый пользователь Андроид устройств сталкивается с ситуацией, когда внутренняя память девайса вот-вот закончится. При попытке обновить уже существующие или инсталлировать новые приложения, в магазине Play Market всплывает уведомление о том, что недостаточно свободного места, для завершения операции нужно удалить медиа файлы или некоторые приложения.
Большинство приложений по умолчанию устанавливаются во внутреннюю память. Но все зависит от того, какое место для установки прописал разработчик программы. Он же определяет и то, можно ли будет в дальнейшем переносить данные приложения на внешнюю карту памяти или нет.
На карту памяти можно переносить не все приложения. Те, которые были предустановлены и являются системными приложениями, перемещать нельзя, по крайней мере, при отсутствии рут прав. А вот большинство загруженных приложений хорошо переносят «переезд».
Перед тем, как начать перенос, убедитесь, что на карте памяти достаточно свободного места. Если изъять карту памяти, то приложения, которые были перенесены на нее, не будут работать. Также не стоит рассчитывать, что приложения будут работать в другом устройстве, даже если вставить в него эту же карту памяти.
Стоит помнить, что программы не переносятся на карту памяти полностью, какая-то их часть остается во внутренней памяти. Но основной объем перемещается, освобождая необходимые мегабайты. Размер переносимой части приложения в каждом случае разный.
Способ 1: AppMgr III
Бесплатное приложение AppMgr III (App 2 SD) зарекомендовало себя как лучший инструмент для перемещения и удаления программ. Само приложение также можно переместить на карту. Освоить его очень просто. На экране отображаются всего три вкладки: «Перемещаемые» , «На карте SD» , «В телефоне» .
После скачивания сделайте следующее:


Еще одна полезная функция - автоматическая очистка кэша приложений. Этот прием также помогает освободить место.
Способ 2: FolderMount
FolderMount - программа, созданная для полного переноса приложений вместе с кэшем. Для работы с ней понадобятся ROOT права. При наличии таковых можно работать даже с системными приложениями, поэтому нужно очень внимательно выбирать папки.
А чтобы воспользоваться приложением, следуйте таким инструкциям:

Способ 3: Переместить в SDCard
Самый простой способ - воспользоваться программой Переместить в SDCard. Она очень простая в использовании и занимает всего 2,68 Мб. Значок приложения на телефоне может называться «Удалить» .
Использование программы выглядит следующим образом:

Способ 4: Штатные средства
Кроме всего вышеперечисленного, попробуйте осуществить перенос встроенными средствами операционной системы. Такая возможность предусмотрена только для устройств, на которых установлена версия Андроид 2.2 и выше. В данном случае нужно сделать следующее:


Но что делать если версия Андроид ниже чем 2.2 или разработчик не предусмотрел возможность перемещения? В таких случаях может помочь сторонний софт, о котором мы говорили ранее.
С помощью инструкций из этой статьи можно легко переместить приложения на карту памяти и обратно. А наличие ROOT-прав предоставляет еще больше возможностей.
В старых версиях Android, не имея root прав, нельзя было использовать SD карту как внутреннюю память. Такая функция появилась только в Android 6.0 Marshmallow (работает в Android 7, 8 и 9) и позволила переносить установленные приложения на карту памяти. Чтобы игры и программы быстро запускались и работали без сбоев, желательно использовать SD карту высокого класса.
В некоторых прошивках функция отсутствует, несмотря на подходящую версию Android. Но это не значит, что карту памяти нельзя использовать как внутреннее хранилище – просто SD придется форматировать при помощи ADB.
После форматирования карты памяти, она не будет считываться другими мобильными устройствами. Если понадобится установить SD в новый смартфон или подключить в кардридер в ноутбуке, отформатируйте карту как портативный носитель.
Настройка SD карты как внутренней памяти
После подключения карты памяти, в области уведомлений появится оповещение об обнаружении новой SD карты. Нажмите «Настроить» и отформатируйте ее как внутреннюю память, следуя указаниям. Сохраненные на SD карте файлы будут удалены, так что заранее позаботьтесь о создании резервной копии.

Также карта памяти форматируется через меню настроек. Для этого перейдите в «Хранилище» (в некоторых прошивках называется «Хранилище и USB-накопители», «Накопители» или «Память») и щелкните по пункту «SD-карта».

Раскройте меню и выберите «Настройки хранилища».

Нажмите на пункт «Внутренняя память» и в следующем окне щелкните «Очистить и отформатировать». Не забудьте перед этим сохранить данные с карты памяти, потому что они будут удалены.

Если после завершения форматирования, на экране появится оповещение, что SD-карта работает медленно, значит, используемая карта памяти низкого класса. Такие SD не рекомендуются к использованию, потому что они работают в разы медленнее накопителей в мобильных устройствах. Приложения, перенесенные на карту с невысокой скоростью чтения и записи, могут медленно работать.

Далее будет предложено перенести некоторые приложения, фотографии и файлы на отформатированную карту. Выберите «Перенести сейчас», нажмите «Далее», а в следующем окне щелкните на «Перенести».

Процесс переноса данных займет некоторое время. В конце появится сообщение, что SD карта готова к работе.

Как отформатировать карту памяти при помощи ADB
Если функция форматирования карты памяти отсутствует в меню настроек, несмотря на подходящую версию Android, значит, производитель мобильного устройства не добавил эту опцию в систему. При этом возможность отформатировать карту памяти никуда не делась, но для этого понадобится ADB.
ADB (Android Debug Bridge, отладочный мост Android) – инструмент, который входит в Android SDK и при помощи него устанавливается связь с консолью Android. ADB работает из командной строки (cmd.exe) либо из Windows PowerShell (доступен в последних сборках Windows 10). Проще говоря, подключив мобильное устройство к ПК через USB и активировав отладку, можно управлять смартфоном с компьютера, используя ADB-команды.
Чтобы скачать ADB, перейдите по ссылке , загрузите архив «platform-tools» и разархивируйте его на диске «C:». ADB будет внутри.

Также перейдите на эту страницу официального сайта Oracle, поставьте галочку в чекбоксе «Accept License Agreement» и скачайте установочный файл Java Development Kit, соответствующий разрядности операционной системы на компьютере. После завершения загрузки запустите установку.
Включите на устройстве отладку по USB. Эта функция находится в скрытом разделе «Для разработчиков». Чтобы сделать раздел видимым, откройте «Настройки» → «О телефоне» («Настройки» → «Система» → «О телефоне» в Android 8 Oreo и Android 9 Pie) и щелкните 5-7 раз по пункту «Номер сборки».


После выполненных действий пункт «Для разработчиков» появится в меню настроек («Настройки» → «Система» в Android 8 Oreo и 9 Pie). Перейдите в раздел «Для разработчиков», активируйте пункт «Отладка по USB» и подтвердите, выбрав «ОК».

Подключите смартфон к ПК через USB. Если вы делаете это впервые, на компьютер установятся драйверы USB. Обычно драйверы загружаются автоматически, но если этого не произошло, скачайте драйвер с сайта производителя устройства либо установите универсальный драйвер . Если драйвер без установщика, зайдите на компьютере в «Диспетчер устройств», выберите аппарат (устройство будет определяться неправильно с вопросительным или восклицательным знаком), щелкните по нему правой клавишей мышки и нажмите «Обновить драйверы». Выберите «Выполнить поиск драйверов на этом компьютере», укажите путь к папке с драйверами, щелкните «Далее» и дождитесь завершения установки.


Теперь перейдите в папку «platform-tools» и удерживая клавишу «Shift» щелкните правой кнопкой мыши по пустой области. В списке опций выберите «Открыть окно команд» или «Открыть окно PowerShell здесь» (на Windows 10). Запустится командная строка либо PowerShell.

На смартфоне появится запрос на разрешение отладки с этого компьютера. Выберите «ОК», чтобы подтвердить. Если запрос не появился, это произойдет позже – во время выполнения первой команды.

Введите следующую команду и нажмите «Enter» (в PowerShell добавьте./ перед командой):

В консоли появится знак «$». Введите команду:

Будет выдан идентификатор карты памяти вида disk:NNN,NN . Скопируйте следующую команду, замените в ней NNN,NN на полученные цифры и выполните команду:

Теперь зайдите в «Хранилище», выберите карту памяти, откройте ее настройки и щелкните «Перенести данные».


Как перенести приложения на карту памяти в Android 6, 7, 8 и 9
После форматирования SD карты остается перенести на нее установленные приложения. Откройте «Настройки», выберите «Приложения и уведомления», нажмите «Показать все приложения» или «Сведения о приложениях» (если таких пунктов в меню нет, пропустите) и щелкните на игру либо программу, которую собираетесь переносить.

Откройте «Хранилище» (или «Память»), нажмите «Изменить» и выберите карту памяти.
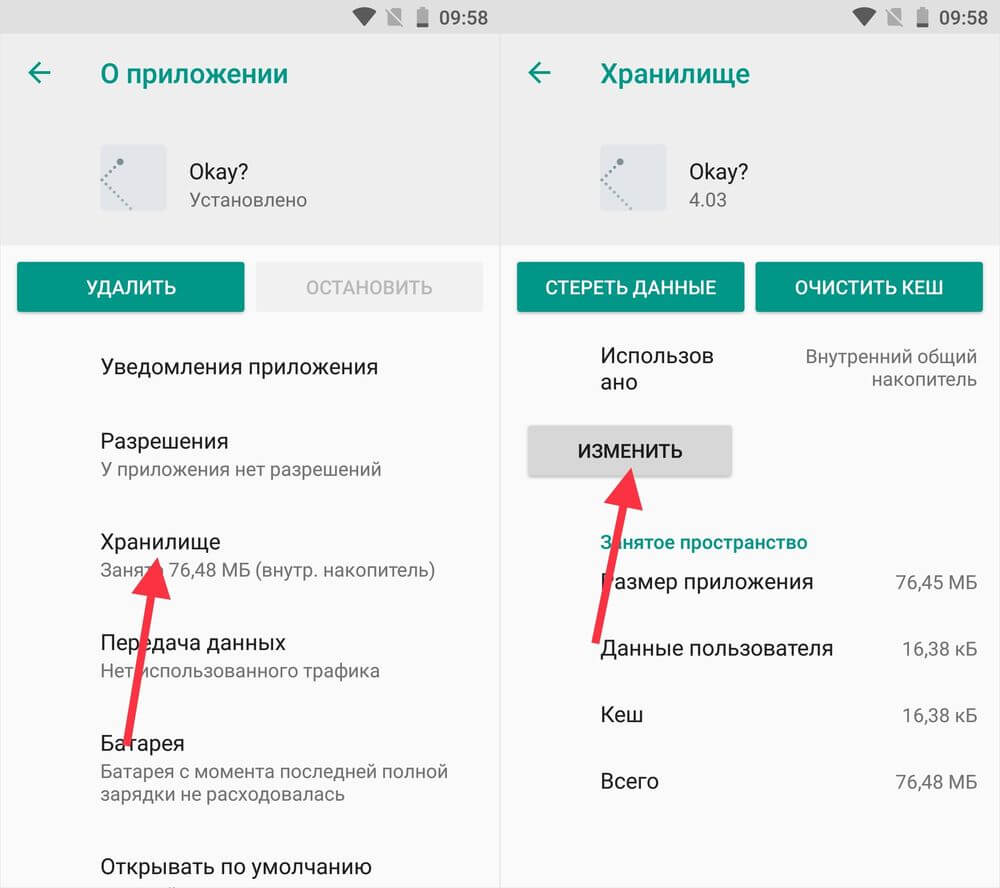
В появившемся окне щелкните на кнопку «Переместить» и подождите пока приложение переносится.

AppMgr III (App 2 SD) – программа для переноса приложений
Если не хочется вручную перемещать каждое приложение, загрузите программу, которая упростит этот процесс. При помощи AppMgr III (App 2 SD) можно в пару тапов перенести неограниченное количество приложений на карту памяти.
Если на смартфоне установлен Android 8 либо 9, предоставьте AppMgr III следующие разрешения:

Затем запустите AppMgr III, выделите приложения, которые хотите переместить и щелкните на значок папки.

В следующем окне нажмите на кнопку «Play», чтобы запустить процесс переноса.

Если какие-то приложения не удастся перенести, это отобразится в AppMgr III.
Предупреждение «Недостаточно места в памяти» при попытке установить новое приложение на смартфон означает, что все эти игры, фотографии и видео 4K, наконец, сделали свое дело. Использование карты microSD - это хороший способ освободить место в памяти телефона, переместив на нее часть контента.
Всегда стоит помнить, что карты памяти работают медленнее, чем внутреннее хранилище, поэтому она нужна быстрая и объемная. Понадобится самая быстрая microSD, по крайней мере, класса 10 или UHS-I, а предпочтительно UHS-3. Если система определит, что microSD работает слишком медленно, появится предупреждение о снижении производительности.
Используйте внутреннее хранилище
Начиная с Android Marshmallow были внесены изменения в обработку телефонами карт памяти. Теперь их можно использовать как внутреннее хранилище - Android будет рассматривать карту как расширение встроенной памяти. Но у этого способа есть большой недостаток: флешка будет зашифрована, поэтому ее нельзя поместить в другое устройство (если не отформатировать снова).
Приступим! Сначала сделайте резервную копию важных данных, а затем вставьте флешку в телефон. Когда появится уведомление о новой SD-карте, выберите пункт «Установить». Далее нужно выбрать, каким образом телефон должен использовать карту: Phone Storage (на Android 9) или Use as Internal Storage (в старых версиях). Если этого меню не появилось, то перейдите в Настройки > Хранилище .
На следующем этапе выберите Format SD Card или Erase & Format - система предложит перенести все файлы, включая приложения, на карту. ОС Android также покажет, сколько места вы сэкономите. Нажмите кнопку Move Content , чтобы начат перенос. Эта функция называется Adoptable Storage и она требует постоянно держать microSD в телефоне. Любые данные, имеющиеся на карте, будут стерты, когда она будет отформатирована как внутреннее хранилище.
К сожалению, не все устройства со слотом для microSD поддерживают эту функцию: Motorola, Huawei и Nvidia подключили Adoptable Storage, а Samsung и LG удалили.
Android 9.0 Pie
Если телефон не поддерживает адаптируемое хранилище, то перенести приложения на microSD можно вручную.


Перейдите в Settings > Apps & notifications > App info. Найдите приложение, которое вы хотите перенести и выберите Storage > Change > Virtual SD-card в диалоговом окне Change storage . На экране подтверждения нажмите Move .
Чтобы переместить его обратно во внутреннее хранилище, повторите действия, но на последнем шаге выберите Internal shared storage . Вы всегда должны это делать, если хотите поменять или извлечь флешку!
Android 7.0 Nougat


Перейдите Settings > Apps. Прокрутите вниз, чтобы найти приложение, которое вы хотите переместить на карту, и нажмите на него. Выберите «Storage». Если оно поддерживает перенос на карту, вы увидите раздел «Storage used». Нажмите кнопку с надписью «Change», выберите место, куда хотите переместить приложение, и нажмите кнопку «Move».
Android 5.0 Lollipop
Lollipop имеет менее надежную поддержку microSD, чем более поздние версии Android. Кроме того, в этой версии не все приложения можно перенести.


Перейдите в Settings > Apps и выберите нужное приложение, затем нажмите кнопку Move to SD Card . Кнопка будет недоступна, пока идет процесс переноса, поэтому ничего не делайте до тех пор, пока процесс не завершится.
Как только перенос завершится, информация обновится и будет показано, сколько приложение занимает места на карте и во внутренней памяти.
Перенос посредством Link2SD
Это нужно, когда телефон не поддерживает перенос на SD-карту. Apps2SD является популярным приложением для этих целей, как и FolderMount , но оба требуют .
Какие приложения можно перенести?
Узнать это поможет AppMgr III от Sam Lu Tools. С ним можно «заморозить» приложения с помощью Freeze apps , скрыть посредством Hide Apps и переместить на SD-карту опцией Move app .


AppMgr III при первом же запуске покажет на вкладке Movable , какие приложения можно переместить на флешку, а какие нет.