Восстановление работоспособности кнопок ноутбука. Не работают клавиши на ноутбуке
Существует множество причин, из-за которых ваша клавиатура может плохо работать или, вообще, не подавать никаких признаков жизни. Прежде, нужно сразу определить первопричину такой поломки: программная или аппаратная. Говоря простым языком - неисправна либо сама клавиатура, либо проблема кроется в настройках Windows.
Итак, по порядку…
Клавиатура работает, но некоторые клавиши плохо работают (залипают, не реагируют на нажатие и т.д.).
Причина обычно проста - клавиатура испачкалась.
Вам нужно разобрать клавиатуру и почистить её. При этом не важно, какая у вас клавиатура (usb, стандартная, беспроводная, встроенная в ноутбук). Переворачиваете клавиатуру, выкручиваете несколько шурупов. Тут вы увидите, что под каждой кнопкой находится резиновая накладка. Иногда так случается, что накладка рвётся или «сползает» со своего места - в результате не работает соответствующая клавиша. Тогда вы просто расставляете всё по местам.

Кнопки клавиш можно протирать чем угодно, любым чистящим средством. А вот полупрозрачную плёнку и всё остальное лучше не трогать. Кстати, чтобы потом не запутаться где какая клавиша должна стоять, заранее сфотографируйте свою клавиатуру. Конечно, вы можете потом найти в интернете модель своей клавиатуры и расставить клавиши. Но, всё-таки, гораздо удобнее сделать фотографию своей клавиатуры. Некоторые даже нумеруют клавиши карандашом, чтобы потом не запутаться. После «чистки», расставляете клавиши по местам, размещаете резиновые накладки (их можно размещать в любом порядке - они все одинаковые). Работа кропотливая, но результатом станет отлично работающая клавиатура.
Проблема со штекером
Если у вас классическая клавиатура (с круглым фиолетовым штекером), то иногда случается так, что мелкие ножки штекера могут погнуться.

Вообще, разъём такого типа называется PS/2. Фиолетовый - для клавиатуры, зелёный - для мыши. Если вы с силой пытаетесь вставить штекер, то ножки могут погнуться. Тогда нужно взять пинцет (или мелкие плоскогубцы) и выпрямить все ножки.
USB - клавиатура
Это обычная клавиатура, только подключается не к PS/2 разъёму, а к USB - разъёму.

Если такая клавиатура при подключении не работает, то проблема, скорее всего, таится в настройках BIOS (SETUP). При запуске компьютера, нажимаете Del (или F6, у всех разные клавиши).

А так как в настройках bios нельзя пользоваться мышкой, то появляется резонный вопрос: «Как же я нажму Del при запуске, и как я буду настраивать bios, если клавиатура у меня не работает???!» Проблема решается просто - идёте к соседу и выпрашиваете у него клавиатуру на 5 минут:)
Беспроводная клавиатура
Задам вам тупой вопрос: «А вы зарядили свою клавиатуру?»
Как это ни удивительно, но обычно аккумулятор просто разряжается, а люди забывают его перезарядить.
А бывает и так, что Windows просто не может установить драйвера для вашей беспроводной клавиатуры. Тогда ищите драйвера в интернете вручную.
Драйвера
Бывает, что какая-либо новая установленная программа несознательно портит драйвера клавиатуры. Если у вас установлена Windows 7, то проблемы с драйверами не должны вас беспокоить. Система сама устанавливает и восстанавливает драйвера. Обычно, нужно просто перезагрузить компьютер.
Но бывают случаи, когда драйвер испортился, или новый драйвер плохо работает. В таких случаях можно поступить двумя способами. Во-первых, восстановить систему на тот день, когда клавиатура работала нормально. Во-вторых, можно зайти в диспетчер устройств и обновить драйвера, или же посмотреть их свойства, посмотрев диагностику.

Не работают клавиши в определённой программе или игре
Вы должны найти настройки программы или игры и посмотреть назначения клавиш. В общем, изучите настройки. В играх, как правило, клавиши можно переназначить. А в программах посмотреть список горячих клавиш.
Некоторые другие советы
Если при включении компьютер издаёт три длинных писка (гудка, звука) - это значит, что вы неправильно вставили клавиатуру. Просто вытащите штекер и заново вставьте.
Если не работает вдруг клавиатура, в первую очередь, проверьте её на других компьютерах. Если у вас только один компьютер (обычно у всех так), то сходите к соседу и проверьте клавиатуру на его компьютере.
Иногда бывает так, что мышь (компьютерная) начинает плохо работать - заедать и подвисать. Мышь будет постоянно будто отключаться и подключаться (при этом компьютер будет издавать звуковой сигнал о подключении устройства). Из-за того, что компьютер будет постоянно перепроверять подключенные к нему устройства ввода, клавиатура тоже начнёт плохо работать. Тогда просто вытащите мышь, и перепроверьте клавиатуру.
А ещё бывают случаи, когда мышь и клавиатура одновременно не могут работать. Это случается КРАЙНЕ редко, но может случиться. Неведомым образом некоторые модели мышек просто несовместимы с некоторыми моделями клавиатур(?!). Я лично сталкивался с таким случаем только один раз. Обычно можно обмануть компьютер в таком случае. Нужно в реестре найти мышь или клавиатуру и присвоить им другие названия. Иногда такое помогает… По той же причине могут иногда не работать джойстики (геймпады) в играх. Например, игра позволяет использовать геймпады только от Майкрософт, а остальные просто не работают. Тогда нужно найти в реестре свой геймпад и переименовать его на название Майкрософт.
Если клавиатура не работает, а вам всё равно нужно что-то найти в интернете (например: драйвера для клавиатуры), то можно воспользоваться экранной клавиатурой.


На этом всё. Задавайте вопросы - я с радостью на них отвечу.
Спасибо за внимание!
Последние советы раздела «Компьютеры & Интернет»:
Комментарии совета:
Оказалась несовместимость клавы и мыши.Переключил мышь на другой порт,все буквы на клаве работают.Месяц мучался
При подключении к ноутбуку USB-мыши - работает, добавляем USB-клавиатуру - работает только клавиатура, мышь перестает реагировать.
здравствуйте. я в биосе не могу поставить энаблэ так как там такого нет. есть только дисаблэ и ани кей. что делать? при перезагрузке создает 1 писк и кнопка тухнет по выходу на рабочий стол. и не работает клава.
Спасибо! Я получил ответ, но в том то и дело что никаких коннекторов для УСБ мне не дали, каой у меня выход!?
Я давно купил мышь и клавиатуру ЛОГИТЕШ без проводов,только с отсеком для батареек, вот с тех пор и лежит мёртвым грузом и что делать не знаю!?
Роберт, в комплекте должны быть коннекторы к usb. Вставляете их в usb-порты, а на клавиатуре и мыши включаете питание (переключатель внизу обычно). Потом идёте в "Пуск" - "Панель управления" - "Оборудование" - "Добавить устройство".
Не могу найти ответ; купил в магазине без инструкции клавиатуру и мышь без проводные, которые имеют только отсеки для батареек фирмы "Логитешь"без чипов!? Как использовать НЕ ЗНАЮ!!! Что делать!?
Еще одно может быть с клавиатурой(знаю по собственному опыту) попускаются, иногда, болты сзади и из-за этого не все клавиши работают) Подтянул и все норм))
ударили пару раз по клавиатуре в ноутбуке не работают клавиши:н,г,р,о,т,ь что делать
Я тут прикупил беспроводную клавиатуру для планшета Vivacase 10" универсальная для 10" под Андроид с чехлом но вот не работают некоторые клавиши из первого ряда букв QWER YUIOP T работает, CAPS LOCK попеременно... Клавиши плоские, но можно подцепить тонкой полоской картона... Можно их "отковырнуть" и глянуть? кабы не сломать.... мож какая ерунда В чем может быть причина, как исправить самому?
У меня когда включаю комп роботает клава а когда врубался комп тупо перестаёт роботать.Что делать?Помогитее!!
На ноутбуке иногда перестают работать кнопки ы, я, пробел. То работают то нет. Ноутбук не залит, не падал. Из за чего может быть такие отказы клавы?
ой ночи,очень нужна помощь у меня Windows 7 домашняя расширенная, обновили её до 10, но она не подошла, откатили обратно до 7 как указано в настройках и клавиатура не работает,при попытке зайти в bios выдаёт безопасный режим,безопасный с загрузкой сетевых драйверов,безопасный с поддержкой командной строки, Введение журнала загрузка включение видеорежима с низким разрешением(640/480),последняя удачная конфигурация,режим отладки,отключить автоматическую перезагрузку при отказе системы,отключение обязательной проверки подписи драйверов,обычная загрузка Windows. При входе первых трех режимов клавиатура все равно не работает,я так понимаю что при откате произошли проблемы с драйверами на клавиатуру, как это исправить если дисковод у ноутбука(Toshiba Satellite) не работает
приходится несколько раз нажимать, пока появится действие на экране, но вот сейчас печатаю все нормально, а начинал текст по 5-6 раз нажимал на буквы. как исправить это. стоит 10
если на ноутбуке клавиатура не работает (частично) а экранная клавиатура работает можно ли считать что контроллер клавиатуры исправен (иными словами экранная клавиатура в своей работе использует контроллер клавиатуры или нет
Пока не работает стационарная физическая клавиатура, можно попечатать пока на онлайн-клавиатуре ladonnik 5 (hybrida). Она похожа на ЙЦУКЕН, но удобнее. На ней Вы сможете печатать как на западно-европейских языках, так на славянских и азиатских (СНГ)
клавиатура рабочая,старый комп был сломан(видюха сломалась),недавно поменял видюху,включаю всё,но клавиатура не работает,все порты и клавиатура рабочие,для включения компа там написано (press enter),я так понимаю на клаве,но как если она не подаёт признаков жизни,хотя рабочая?
Если вы читаете эти строки, значит, ваша клавиатура перестала нормально функционировать: не срабатывают отдельные кнопки или она не работает совсем.
Причин, почему не работает клавиатура на ноутбуке несколько:
- Программная - из-за повреждения драйверов, конфликтующего программного обеспечения, неправильных настроек.
- Аппаратная - вследствие механических повреждений. Из-за пролитой жидкости, пыли и другого мусора.
Разберём подробно каждую причину и устраним неполадки.
Программная причина: слетели драйверы
В правом углу поисковой строки Яндекса есть маленькая иконка экранной клавиатуры, с помощью которой можно писать любые запросы.

Если не получилось восстановить встроенную в ноут клавиатуру можно подсоединить внешнюю.
Для стационарного компьютера легко подойдёт и для ноута.
Главное, выбрать клавиатуру с USB-разъёмом, так как на ноутбуках вряд ли можно найти порт PS\2.
Аппаратная причина: пролитые жидкости, пыль
Причиной неисправности клавиатуры часто становятся различные жидкости, пролитые на ноутбук.
Пыль крошки, ворсинки в доме где есть животные, всё это скапливается под клавишами и со временем затрудняет работу.
При попадании любых жидкостей на ноутбук нужно немедленно отключить аппарат долгим нажатием по кнопке включения/ выключения ноутбука, пока не погаснет индикатор батареи на корпусе. Затем извлечь батарею (где батарея съёмная) и отнести его в сервисный центр.
Категорически запрещено нагревание ноутбука и самостоятельная сушка. Даже если после сушки в домашних условиях ноутбук запустится и будет работать нет гарантии, что со временем капли жидкости, попавшие на системную плату, не спровоцируют короткое замыкание и как следствие поломку аппарата.
Чистка клавиатуры
Если перестала работать одна или несколько клавиш нужно почистить клавиатуру.
Отключаем ноутбук.
- Предварительно перед чисткой нужно сфотографировать клавиатуру, чтобы впоследствии не запутаться куда какую клавишу вставлять.
- Поддеваем клавишу отвёрткой или пилочкой для ногтей.
- Поочерёдно снимаем все клавиши. Пыль собираем пылесосом.
- Сами клавиши можно помыть, для этого подойдёт любое неагрессивное моющее средство. Предварительно его нужно опробовать на одной клавише, чтобы убедиться, что моющее средство не повредит надписи на клавишах.
- Площадку под клавишами почистить с помощью влажных салфеток и ушных палочек.
- Проверяем все ли силиконовые накладки на своих местах. Вставляем клавиши обратно и пробуем работают ли они.
Клавиша Fn
Клавиша Fn на ноутбуке или нетбуке в сочетании с клавишами верхнего ряда и некоторыми другими выполняет довольно полезные функции – уменьшение/увеличение громкости, яркости экрана, включение/отключение Wi-Fi и Touchpad, а также некоторые другие функции.
При нажатии одной клавиши Fn , обычно ничего не происходит. Она работает в сочетании с другими клавишами.
Но если сочетание Fn с клавишами верхнего функционального ряда не работает, значит, она не включена или не установлено соответствующее программное обеспечение для управления сочетанием горячих клавиш.
Причиной, почему не работают сочетания клавиш Fn это:
- Неустановленные драйвера для управления сочетанием клавиш Fn. В некоторых моделях ноутбуков её нужно включить в БИОСе.
- Она могла засориться или под кнопку попал инородный предмет (мусор).
В первую очередь нужно установить соответствующий драйвер. Для этого идём на сайт производителя ноутбука.
Качаем там нужное программное обеспечение, устанавливаем и пользуемся удобным сочетанием горячих клавиш.
Как включить клавишу fn в БИОСе
В момент перезагрузки нажмите клавишу входа в БИОС При значении Enabled - мультимедийное значение клавиш будет в приоритете. То есть клавиши верхнего ряда будут выполнять свои мультимедийные функции, без комбинации с клавишей Fn , а функциональные клавиши F1-F12 , будут работать, только при нажатии с клавишей Fn .
Для разных моделей ноутбуков меню БИОСа может отличаться в зависимости от прошивки.
При входе в БИОС ищите строку, в названии которой будет слово Key. Иногда это — function key behavior в некоторых случаях - action key mode .
- Function Key – стандартное исполнение функциональных клавиш Enabled \ Disabled.
- Multimedia Key – мультимедийное исполнение функциональных клавиш для возвращения их стандартного значения, требуется дополнительное нажатие клавиши fn . Enabled \ Disabled

Засорилась клавиатура — клавиша fn не работает
Часто в клавиатуру может попадать различный мусор, от пыли до крошек хлеба, шерсть животных, в этом случае достаточно прочистить клавиатуру самостоятельно или обратиться к специалисту.
Совет: не качайте драйвера и утилиты c непроверенных источников, торрентов и файлообменников.
Качайте необходимое программное обеспечение только с официальных сайтов.
Тем самым вы обезопасите свой от вирусного заражения.
Возможно, у некоторых владельцев ноутбуков случались такие ситуации, когда после загрузки операционной системы клавиатура никак не реагировала на нажатие клавиш. В большинстве случаев – это результат сбоя ОС, который можно устранить простой перезагрузкой ноутбука. Однако бывают и более сложные проблемы, требующие профессионального вмешательства.
Если же причина поломки заключается не в программном обеспечении, а в механических повреждениях или выхода из строя электрики, то ее решение не всегда будет простым. В этом и заключается основная разница между клавиатурой ПК (где можно просто поменять устройство на новое) и клавиатурой ноутбука , являющейся неотъемлемой частью портативного компьютера. Итак, давайте рассмотрим, почему случается, что клавиатура на ноутбуке не печатает , и что делать для восстановления ее работоспособности.
Возможно, у вас просто , тогда вам поможет приведенная по ссылке статья.
Возможные причины неисправности клавиатуры
При выборе ноутбука мы редко обращаем внимание на качество исполнения клавиатуры. Куда важнее для нас – железо, размер и качество экрана, габариты устройства, уровень звука и удобство использования. Да и невозможно определить, как долго прослужит вам клавиатура лишь по ее внешнему виду, или по марке производителя. Однозначно можно сказать, что клавиатуры выходят из строя, как в дорогих моделях ноутбуков, так и в дешевых. А основные причины этого можно разделить на 3 категории:
- Программные неполадки;
- Окислившиеся контакты шлейфа;
- Попадание жидкости на клавиатуру.
Программное обеспечение
Часто причиной того, что не печатает клавиатура в ноутбуке, является сбой в работе драйверов . Исправить неполадку в ОС Windows можно при помощи настройки BIOS . Для этого следует выполнить следующие действия:
- Перезагружаем ноутбук;
- Когда ОС начала загружаться, нажимаем и удерживаем кнопку Del ;
- Если вход в BIOS осуществлен, пробуем клавишами со стрелками на клавиатуре осуществлять навигацию.
В том случае, если клавиатура в BIOS будет работать, нужно попробовать загрузить Виндовс в безопасном режиме , когда используется минимум служб и драйверов. Для включения ОС Windows 7 или ХР в безопасном режиме нужно удерживать во время загрузки клавишу F8 . На экране появится список команд, выбираем «Безопасный режим».
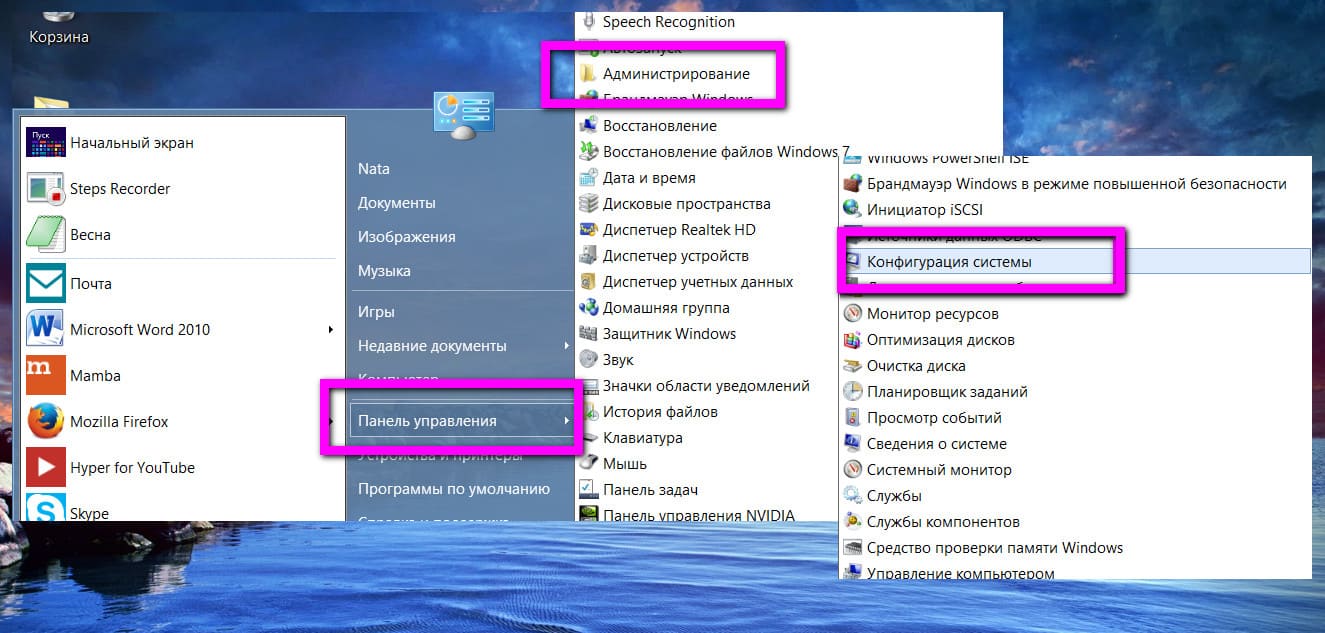
В Windows 8
предварительно нужно зайти в Панель управления – Администрирование — Конфигурация системы
. Во вкладке ставим галочку напротив Безопасный режим
. Нажимаем на Применить
, после чего на ОК
. Далее перезагружаем ноутбук и проверяем, работает ли клавиатура.
Итак, если в результате наших экспериментов клавиатура не начала работать в безопасном режиме, но в BIOS она работала, значит проблема кроется в самой оперативной системе. Если в безопасном режиме клава работает, а в обычном – нет, то установлены некорректные драйвера.
Как набирать текст в Windows без клавиатуры
Допустим, мы выяснили, что проблема кроется в ОС или в драйверах. Как же нам теперь обновить драйверы, или переустановить Винду, если не работает клавиатура ? На такие случае в ОС Windows предусмотрена удобная служба – Экранная клавиатура , с которой можно набирать текст, пользуясь мышью.
Для включения этого инструмента нажимаем на Пуск – Специальные возможности – Экранная клавиатура
. В настройках программы можно ее оптимизировать под себя, чтобы эффективнее набирать текст.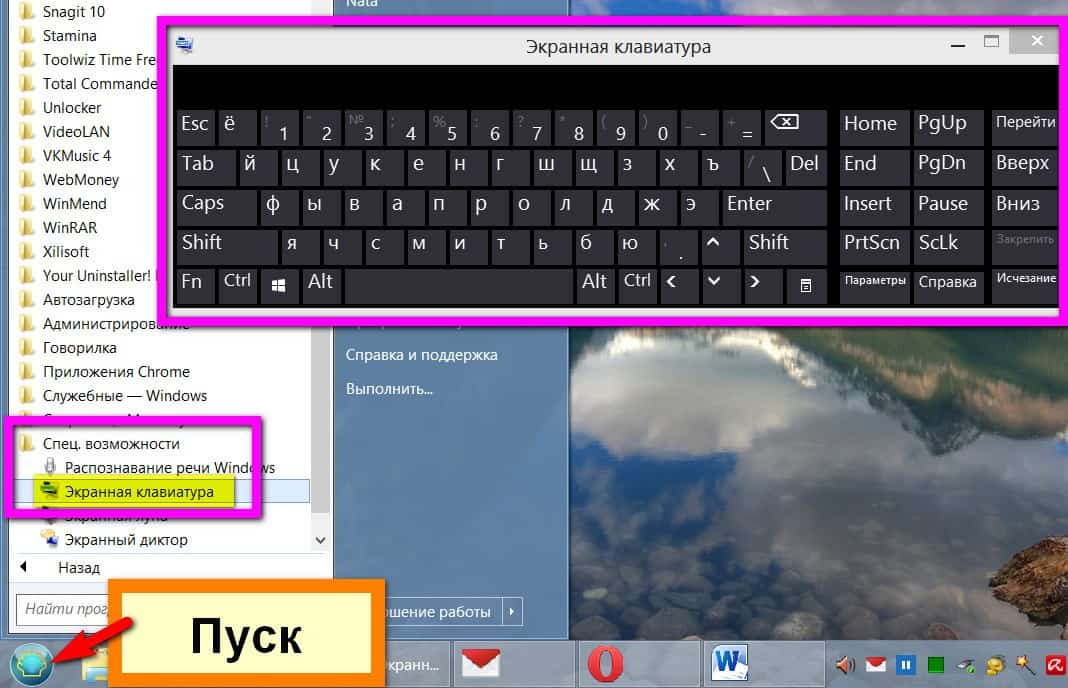
Использование USB-клавиатуры
Альтернативный способ восстановления работоспособности ноутбука – подключение USB клавиатуры . Конечно, это не решает возникшую проблему – не будете же вы всегда таскать с собой клавиатуру. Однако это позволит вам установить драйвера, либо выполнить срочные задачи, не терпящие отлагательств.
Как скачать драйвера на клавиатуру
Если выяснилось, что клавиатура не печатает на ноутбуке из-за некорректной работы драйверов, их нужно обновить. Для этого, конечно, можно определить, найти, скачать и установить нужный драйвер вручную, однако есть и более легкий способ. Например, воспользовавшись приложением Драйвпак
, вы можете просканировать всю свою систему и определить нужные драйвера, которые и будут установлены с базы программы. Наиболее популярные приложения этого плана: Driver Pack Solution и Slim Drivers
.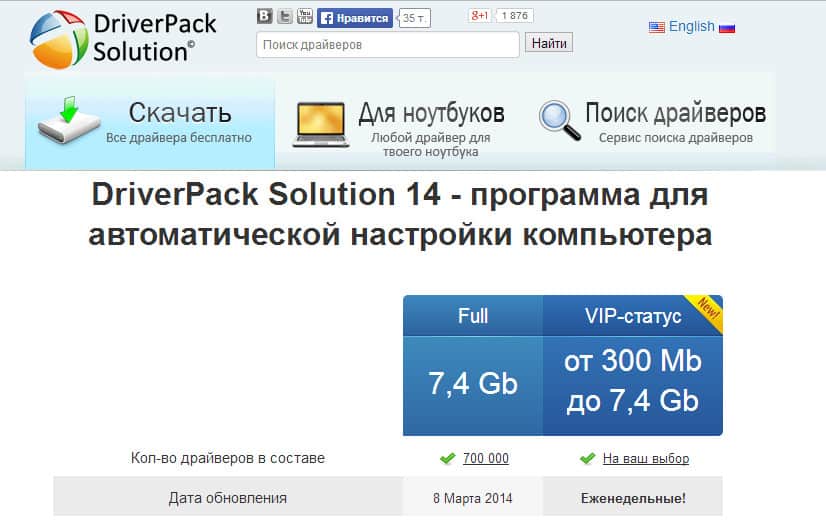
Окисленные или разомкнутые контакты шлейфа
Решение этой проблемы включает разборку ноутбука. Поэтому поищите в Ютубе ролики, как разбирать вашу конкретную модель ноутбука, чтобы ничего не сломать и не повредить. После разборки корпуса, находим шлейф клавиатуры и извлекаем его из разъема. Проверяем его на наличие повреждений и налета. Даже в случае отсутствия явных признаков окисления и налета, все равно прочищаем ваткой на спичке или иголке, смоченной в спирте , все контакты. Вставляем шлейф обратно до упора, собираем ноутбук и проверяем работоспособность клавиатуры.
Пролитая жидкость
Неполадки, вызванные пролитой жидкостью на клавиатуру, могут проявляться не сразу, а лишь через некоторое время после «залива». Явным признаком того, что клавиатура не печатает в ноутбуке из-за пролитого кофе или пива является выход из строя не всех клавиш
. Это и понятно, чтобы окислились контакты под каждой кнопкой – это нужно очень постараться, например, утопив ноутбук в ванной.
Но лучше, конечно, не допустить подобных поломок и избежать их. Для этого, сразу же после залива ноутбука жидкостью, выключаем его из сети, отсоединяем аккумулятор и сушим компьютер феном .
Что ж, надеюсь, приведенные в этой статье советы, помогут вам восстановить работоспособность клавиатуры вашего ноутбука и избежать нежелательного визита в сервис по ремонту компьютеров.
Когда не работают клавиши на ноутбуке packard bell, acer, asus, toshiba, Lenovo, Samsumg, или HP — Compaq ситуация не очень приятная.
Обычно первое, что приходит на ум, отнести его в сервисный центр. Но не спешите. Многое можно исправить самостоятельно.
Очень плохо, когда не работают некоторые функциональные клавиши на ноутбуке (packard bell, acer, asus, toshiba, Lenovo, Samsumg HP – Compaq) по причине неисправности дорожек.
Их можно нарисовать самостоятельно, только работа это — тонкая и не каждому под силу.
Практически в каждом ноутбуке (современном) (клавиши) можно разобрать и посмотреть что к чему.
Разбирать ноутбук при этом полностью не стоит, клавиши можно снимать по одной. Хороший способ снятия клавиш, мне подсказал сын (2 года) – мухобойкой.
После удара по клавиатуре шесть клавиш самостоятельно выскочили со своих гнезд, причем остались абсолютно неповрежденными. Только этот метод я бы не советовал использовать.
Некоторые клавиши не будут работать, если под них попала пыль. В таком случае – нужно чистить. Можно попробовать продуть (не снимая) сильным напором воздуха, но обычно это не помогает – придется снять.
Обычно клавиши на ноутбуке состоят из трех элементов: площадки, лифта и подпружинивающего элемента и соединяются защелками.
Если их легко приподнять тонкой отверткой, то можно снять. После этого площадку почистить и установить обратно. В этом сложности нет — доступно всем, можете не бояться.

Ситуация намного хуже, если клавиши были залиты жидкостью которая повредила дорожки — большинству придется отправить свой ноутбук в ремонт.
Если не работает одна или несколько клавиш, с невозможностью самостоятельного восстановления работоспособности, то можно их функции присвоить другим, которые практически не используются. Да, это неудобно, но некоторое время можно пользоваться.
Запомните, если не работают некоторые клавиши на ноутбуке, то любой из них, можно назначить самостоятельно абсолютно любую функцию.
Это можно сделать в ручном режиме изменяя регистр, (так сложно и не всем под силу) или воспользоваться более простым методом скачав специальную программу AutoHotkey.
Программа эта не единственная, но если она есть, то других не понадобиться. С правой стороны находятся клавиши, которыми пользуются очень редко, а большинство на них вообще внимания не обращает.
Назначьте им недостающие функции, наклейте с обозначением наклейки (чтобы не ошибаться) и пользуйтесь, пока не определитесь, что сделать с клавиатурой в дальнейшем.
- Кстати, есть еще онлайн сервисы и специальные программы с помощью которых можно проверить (провести тест) клавиатуру на ошибки. Скачать программу или воспользоваться онлайн ресурсами можете
Также учтите, что клавиатуры не дорогие, можно сказать, стоят копейки, а к ноутбуку или нетбуку легко можно подключить внешнюю клавиатуру, а не только ее сменить. Вот лишь с собой брать ее неудобно.
Когда не работают на ноутбуке, есть еще один способ решения проблемы — пользоваться виртуальной.
Для вызова виртуальной клавиатуры нажмите «пуск» (эмблема виндовс, слева в самом низу), далее внизу найдите и нажмите «все программы», прокрутите меню в самый низ и выберите «стандартные», дальше опуститесь еще ниже и нажмите «специальные возможности»
После этого найти виртуальную клавиатуру и запустить — сложностей не будет. Для тех, кто пишет мало, (лишь в Яндексе или Гугле) этот вариант может использовать даже на постоянной основе.
В любом случае теперь вы знаете, что делать, когда не работают клавиши на ноутбуке packard bell, acer, asus, toshiba, Lenovo, Samsumg или HP — Compaq.
Если вы нечаянно заблокировали клавиатуру или вследствие какой-то ошибки она перестала функционировать, то нужно знать, как правильно устранить данную проблему. Для активации устройства ввода можно использовать горячие клавиши. Во время чистки клавиатуры от пыли вы можете случайно нажать на комбинацию, которая приводит к блокировке встроенного устройства для ввода.
Как включить клавиатуру на ноутбуке?
Иногда для активации и деактивации клавиатуры на ноутбуках существует комбинация Fn + одна из кнопок в ряду F1-F12. На такой клавише для удобства есть обозначение – значок в виде замка.

Когда требуется включение только цифрового блока в правой части клавиатуры, то поможет нажатие кнопки Num Lock или Fn+Num Lock. Когда описанные сочетания не помогли, то рекомендуется поискать правильную комбинацию в руководстве пользователя к вашему устройству или прочесть инструкцию в интернете.
Еще одним вариантом устранения нарушений с работой клавиатуры служит проверка драйверов:
- В меню «Панель управления» следует выставить режим «Крупные значки» и перейти в пункт «Клавиатура».

- Далее нужно перейти во вкладку «Оборудование» и убедиться через строку «Состояние» в том, что оборудование работает нормально.

- Перейдите в «Свойства» и убедитесь, что диспетчер устройств отображает встроенное оборудование для ввода, обязана быть надпись – Устройство работает нормально.

Как еще включить клавиатуру на ноутбуке
Иногда она отключается специально, для того чтобы это проверить нужно выполнить следующие действия:
- Перейти в меню «Пуск», запустить «Выполнить» и вписать в строку команду «gredit.msc», нажать «Ок».
- Конфигурация компьютера;
- Административные шаблоны;
- Система;
- Установка;
- Ограничения на установку.

- Открыть вкладку «Запретить установку устройства».
- Кликнуть «Показать» и проверить, чтобы внутри не было никаких данных. На самом запрете должен стоять статус «Отключить».
Если все выше описанные способами не помогли решить проблему, то стоит проверить аппаратное состояние устройства. Для этого следует самостоятельно разобрать ноутбук, чтобы изъять деталь ввода, отсоединить шлейф. После этого следует проверить наличие каких-либо дефектов шлейфа или контактов клавиатуры. Если они будут обнаружены, то следует нести ноутбук в сервис.
Как включить клавиатуру на ноутбуке